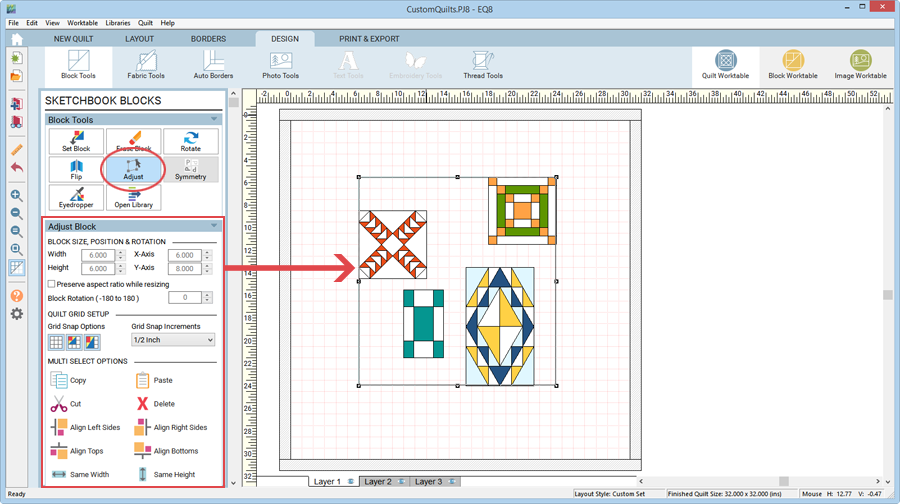When you select multiple blocks with the Adjust tool, the entries in the palette for size, position, and rotation become disabled. The tools available for adjusting multiple blocks are for aligning and sizing the blocks in relation to each other.
To multiple select blocks, click on a block with the Adjust tool. Hold the Shift key and continue to click on the blocks you want to include in your selection. The first selected block is the reference block for any alignment and sizing changes. It maintains its size and position; all others move or resize based on this block.
Using the Align Tools
The Align tools found in the palette are useful for aligning several blocks. You can align blocks horizontally and vertically in any of the combinations shown below. Regardless of the alignment you specify, the first selected block maintains its position; all others move to align with this block. Use the Adjust tool to select the blocks you want to align.
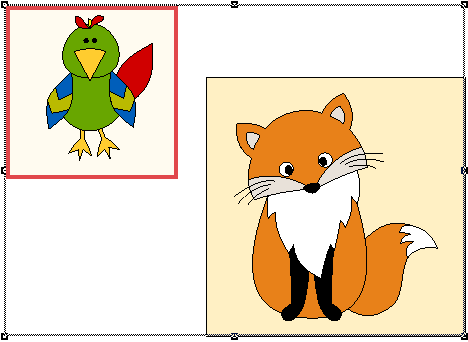
![]()
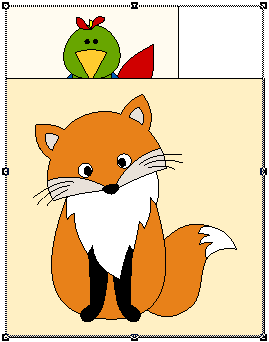
![]()
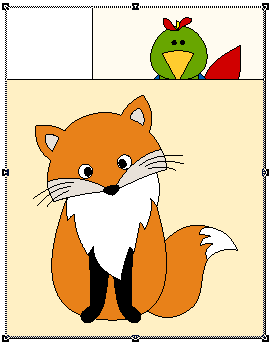
![]()
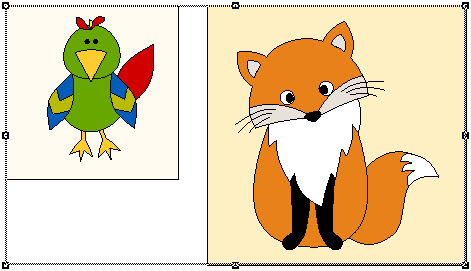
![]()
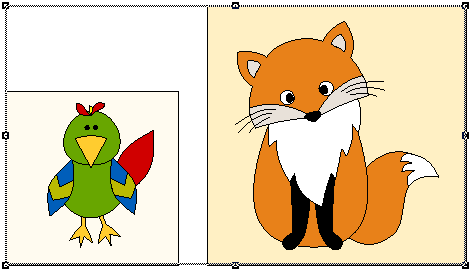
Note:
When using the Align tools, it’s possible the block you are aligning will move directly on top of the other block, depending on which Align tool you are using.
Using the Size Tools
The Resize tools found in the palette are useful for resizing several blocks at once. You can make blocks the same width, height, or both, as shown in the examples below. Regardless of the resize option you specify, the first selected block maintains its size; all others resize to this block. Use the Adjust tool to select the blocks you want to resize.
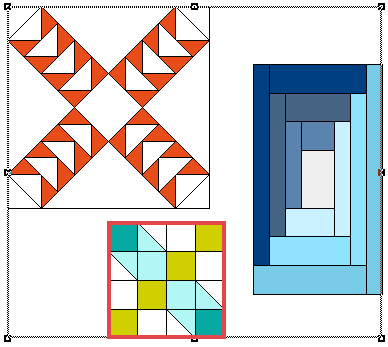
![]()
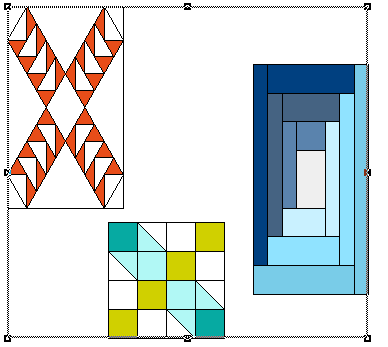
![]()
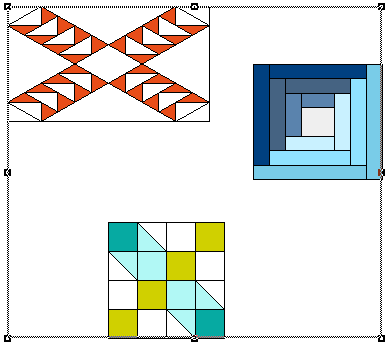
![]()
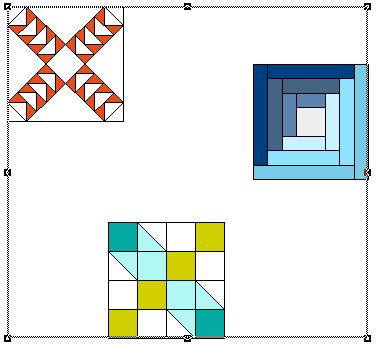


 Electric Quilt 8
Electric Quilt 8