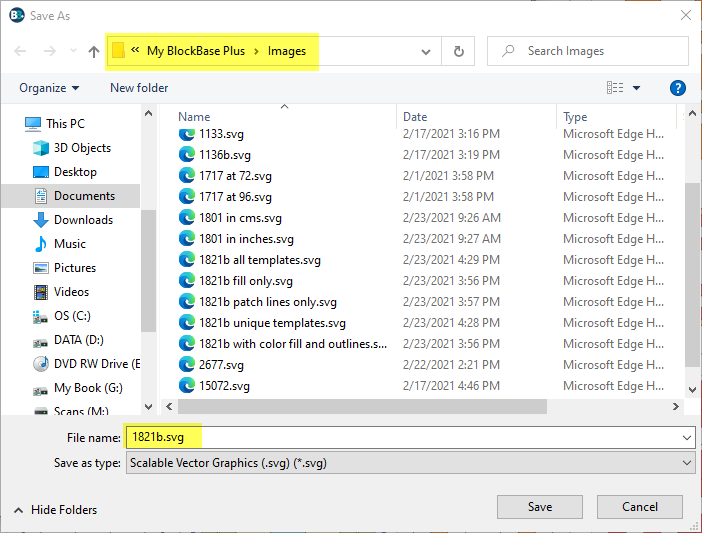SVG Files
SVG (scalable vector graphic) is a unique type of image format. This popular vector file can be imported into many different software applications on the market including digital cutting machines, embroidery machines, longarm software, and more.
SVG files exported from BlockBase+ can be either an image of the selected block or the templates for the selected block.
![]()
Click Export on the Block toolbar and choose as SVG file.
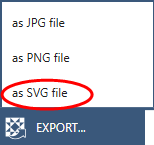
You can also click File > Export > as SVG file.
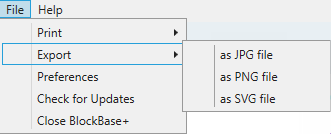
SVG Export Options
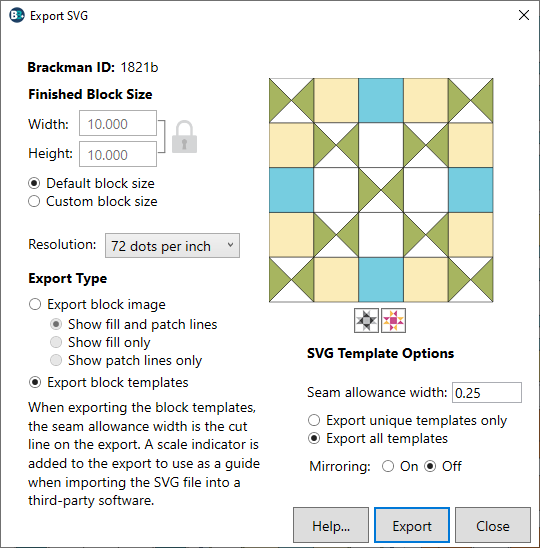
The Brackman ID appears at the top of the dialog. This will be the default name for the file when you click the Export button.
Finished Block Size
The Finished Block Size values will be in inches or centimeters depending on the Units designated in Preferences. The Default block size is the size of the block as it was originally drawn.
To change the block size, click Custom block size and then type a new size in the Width or Height box. Allowable values: 0.10-150. If you want to change the proportions of the block, click the Lock icon next to the Width and Height boxes to unlock the entries. Then you can change each dimension independently.
Resolution
Click the dropdown to select the resolution from the list. Choose from 72 dots per inch (dpi) or 96 dots per inch (dpi).
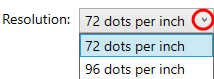
Note: Different machines and software programs import SVG differently. You may need to experiment a bit by exporting at both resolutions to determine which resolution imports at the size you expect.
For example, we found the following to be true:
- AutoDesk Fusion 360: 96 dpi
- Brother CanvasWorks: 96 dpi
- Cricut Design Space: 72 dpi
- Glowforge: 96 dpi
- Silhouette Studio: 72 dpi
- Sure Cuts A Lot: 72 dpi
Select Colorway
![]()
Blocks and templates will export in grayscale or color depending on the colorway shown in the dialog. Use the Colorway buttons positioned below the large block to display the desired option you want to export.
SVG Export Type
BlockBase+ gives you two choices for the type of SVG to export. Choose from either Export block image or Export block templates. Both types have additional options that you’ll need to select.
Export Block Image
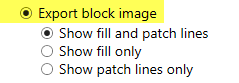
Export Block Image will produce an SVG file that looks just like the block image. Patches are arranged just as they are in the block. Most applications importing the file will allow you to pull apart the patches. This type of export is ideal for raw edge applique, embroidery, vinyl designs, and more.
Select Show fill and patch lines to export the block image with both color or grayscale fill and a black outline around the edge of the patches.
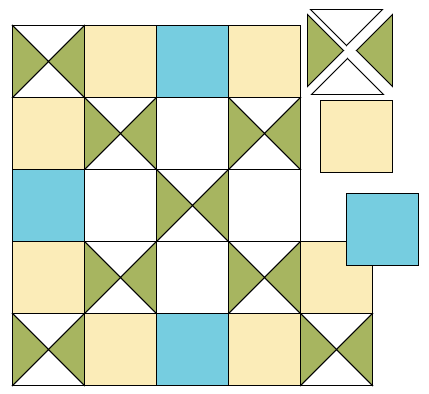
Select Show fill only to export the block image with just color or grayscale fill and no outlines around the edge of the patches.
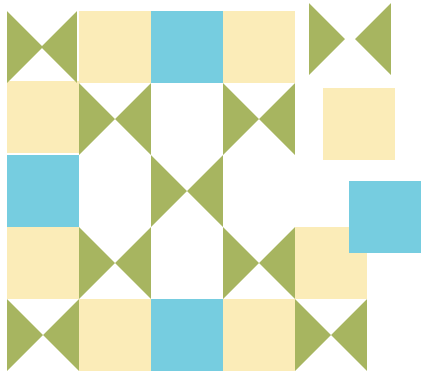
Select Show patch lines only to export the block image with just a black outline around the patches and no fill.
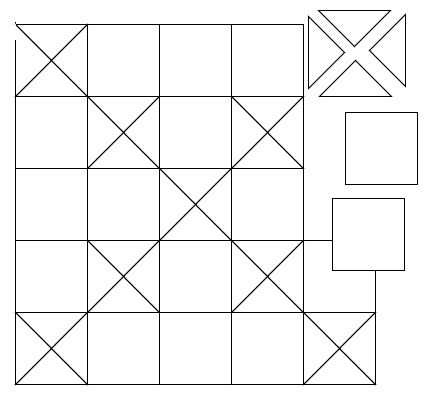
Export Block Templates as SVG
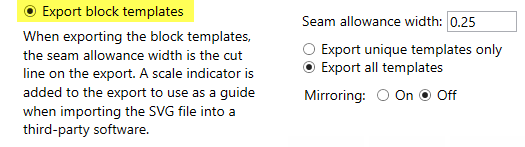
Export Block Templates will produce an SVG file that includes templates with seam allowance for the patches in the block. Patches can include grayscale or color fill depending on the Colorway selection in the dialog. This export is ideal for needle turn applique and block piecing.
Choose Export unique templates only to include only one template of each unique shape.
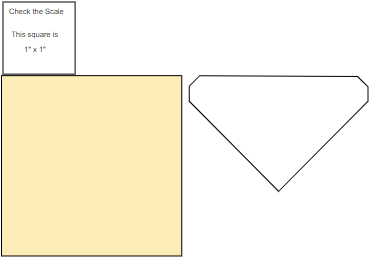
All template exports include a Scale Square to use as a guide for ensuring that the templates have imported at the correct size when you open the SVG file in other software. The scale indicator is always a 1″ square. The scale indicator will be labeled if your SVG software allows for importing text.
Note: Cricut Design Space and Brother CanvasWorks do not import text and the scale square appears unlabeled when BlockBase+ templates are opened in these programs.
Choose Export all templates to include every patch in the block.
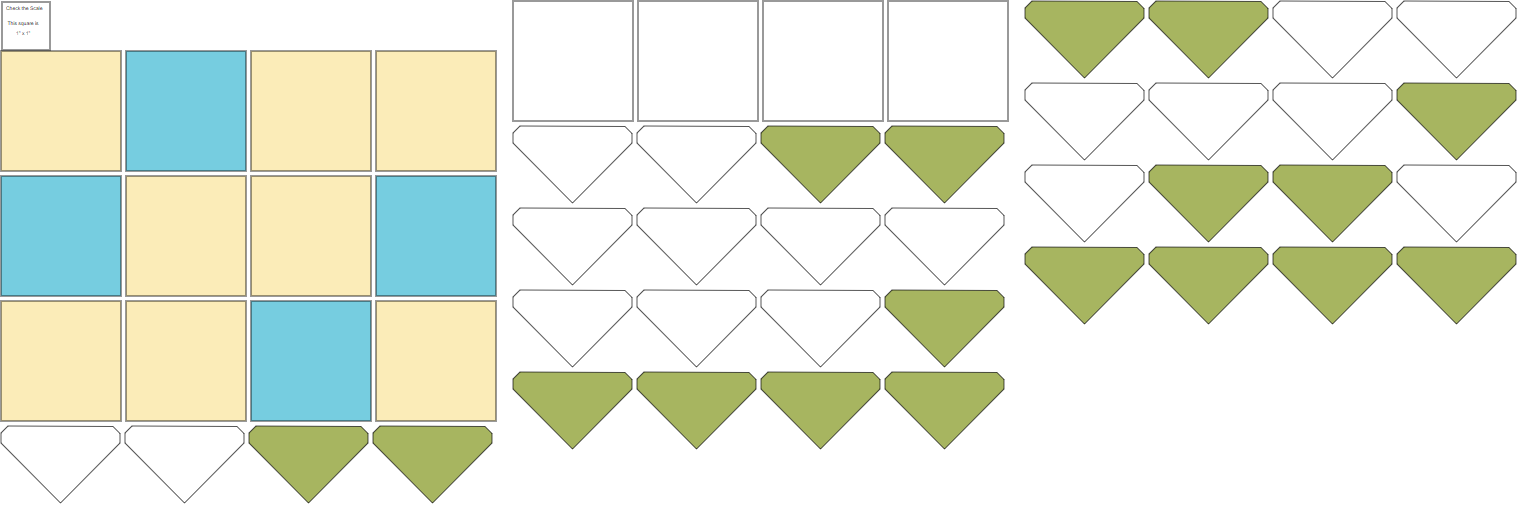
Seam Allowance
Remember that templates will include the seam allowance. You can change the size of the seam allowance in the Seam allowance width text box. Default size is 0.25 inches or 0.635 cm. Minimum Seam allowance width is 0 (zero) inches and maximum is 1.5 inches.
Mirroring
Mirroring is off by default. Select on if you would like to export the templates in reverse. For example, if you are exporting patches and plan to use fusible web.
Saving the Export
Once you have selected the options that you would like to use for your exported SVG, click the Export button.
This will open a Save As dialog box for choosing a location and naming the file.
By default, BlockBase+ will save your image to the Documents > My BlockBase Plus > Images folder.
In File name, type a name for your image. BlockBase+ will name the image with the Brackman ID number by default, but you can change this to any name that you want.
Click Save.
Notes on Importing SVG Files
Once you have saved the export, you are ready to open the SVG file in your digital cutting machine software or in any other software that reads the SVG file format.
Please be aware that most digital cutting machines will require that you open the SVG file in the digital cutting machine software. Once the file is open, you will need to further edit the SVG by changing the default arrangement of the templates. At this point you will be able to send the file to your digital cutting machine.


 BlockBase+
BlockBase+