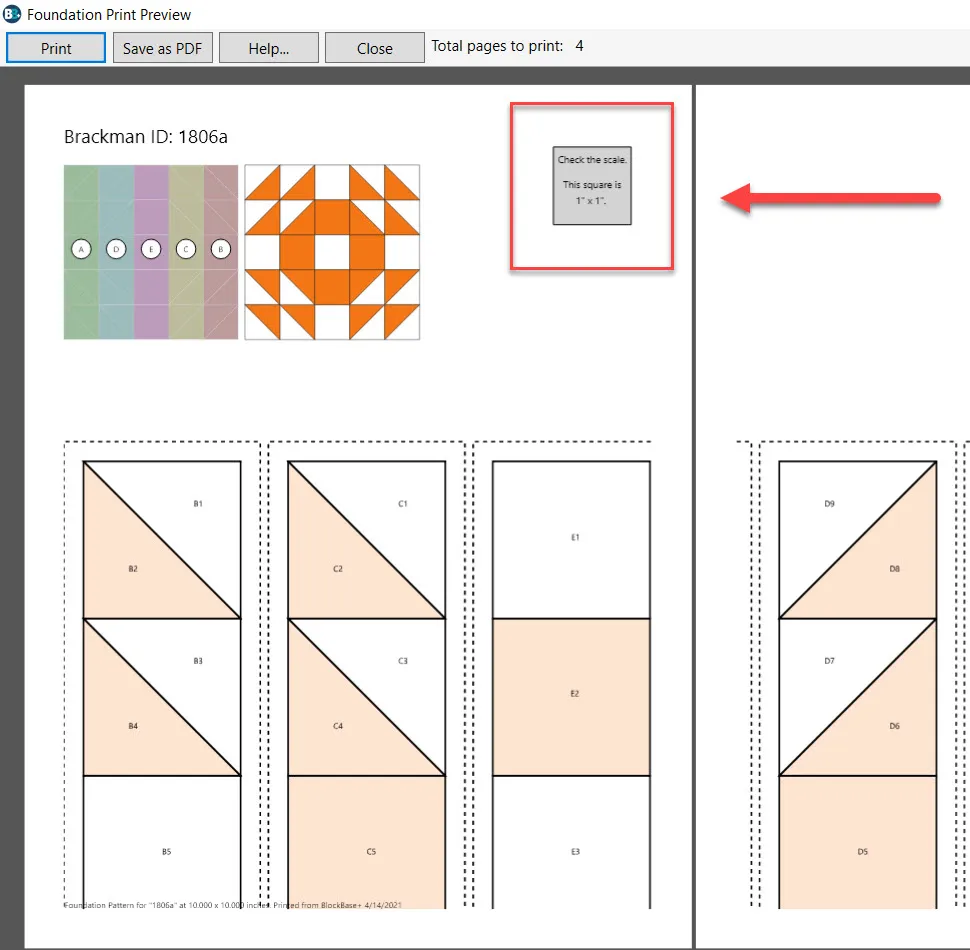What is the 1″ Scale Square?
The Foundation and Templates Printouts in BlockBase+ give you the option of including a 1″ Scale Square on the printouts. Measure this square after printing with a ruler or measuring tape to ensure that your printer or PDF file is printing the proper size. It should measure 1″ tall and 1″ wide. The Scale Square is always 1″ by 1″ even if Units is set to Centimeters in preferences.
The 1″ Scale Square is also included in SVG Template Exports from BlockBase+.
How to Add a 1″ Scale Square
To add a 1″ Scale Square to your printouts, click to place a check in the 1” Scale Square button found in the upper right corner of the Print Preview Toolbar. The Scale Square can be copied, pasted, moved and positioned anywhere on any page.
If the Scale Square Does Not Measure 1″ in Your Printout
If the Scale Square is not exactly 1 inch, then your printer may be scaling the printout and your templates or foundation pieces will not be accurately sized. Printers can scale printouts both larger and smaller.
Check your printer settings by clicking the Print button from either the Print Preview or the Print Dialog box.
The Print dialog has different options depending on your printer. This dialog will also differ between Windows and Mac computers. Options to adjust scale may appear under Preferences or Advanced or another submenu. You may need to check with your user manual or manufacturer about how to adjust scale options for your printer or PDF writer.
The options available are based on the Default printer. If you’re not seeing the options that you expect, check to make sure the Default printer on your computer is set to the one you assume.
Look for and uncheck anything that says “Fit to Page” or “Scale to Fit Media.”
Look for a scale setting and ensure that it is set to 100%.
If the Scale Square Does Not Measure 1″ in an SVG File Imported into Another Program
Depending on what software you are using, your SVG file from BlockBase+ may get scaled larger or smaller when you import the file.
First, check that you are using the recommended resolution for your software when exporting from BlockBase+. You might have to experiment to determine if exporting at 72 dpi or 96 dpi works best for your program. There is a list of recommended resolution for some programs here >>
Second, you may need to manually resize the image if the 1″ Scale Square is not the right size. Note the incorrect size of the Scale Square. Then calculate a scale number by dividing 1 (the correct size of the Scale Square) by the incorrect size found in your SVG-reading software. The resulting scale number will be more than 1 if the patch is too small and less than 1 if the patch is too large.
Make sure you select all components of the SVG Template export and group them so that everything is resized together. Note one of the dimensions of the grouped templates, either height or width. Multiply the dimension selected by the scale number calculated in the paragraph above. This will give you a scaled dimension. Make sure that aspect ratio lock is on (this may be a checkbox or an image that looks like a locked padlock). Then enter the scaled dimension into the appropriate dimension spot in your SVG-reading software. Ungroup the templates and click on the Scale Square to check that it is now 1″. Make sure to reselect and group all components of the SVG Template each time you adjust the size of the 1″ Scale Square.
See Also
- Print Preview Toolbar
- Adjusting Paper Size, Orientation and Margins
- BlockBase+ Print Templates Dialog
- BlockBase+ Print Foundation Pattern Dialog
- Copy, Paste and Delete Foundation Sections
- Copy, Paste and Delete Templates
- Move and Rotate Templates
- Move and Rotate Foundation Sections
- How to Export SVG Files


 BlockBase+
BlockBase+