Several fabric companies offer free ZIP files of the fabric swatches on their websites. These ZIP files must be downloaded, then extracted (Windows only) before being imported into EQ8. Follow the steps below. For an illustrated set of steps, check out the Importing Fabric from Zip Files article.
- Go to the fabric manufacturer’s website (see the list below), find a fabric line you want to use.
- Click the button to download the ZIP file of JPG images. (All websites are different – see below.)
- If given the option, choose to Save the file. The file will save into your Downloads folder.
- Open File Explorer (Window) or Finder (Mac) and navigate to the Downloads folder.
- Windows only: Extract the files by double-clicking on the ZIP file, click Extract, then Extract All. Let the folder extract the files into the Downloads folder. Click OK (or Extract).

- If the folder does not automatically open, open the folder to view all of the JPG files.______
OPTIONAL STEPS: - Select all the files by pressing CTRL+A (or Command+A on a Mac) or select individual files by using CTRL+click (or Command+click on a Mac) on the files you want.
- Copy the files. Right-click and choose Copy, or simply use CTRL+C (Command+C).
- Navigate to your My EQ8 folder. In Images, create a new folder and name it the name of the fabric line. For example, “Northcott Sleepy Sloth”. The directory will be My EQ8 > Images > {Folder name}.
- Paste the files into this folder. Right-click and choose Paste, or simply use CTRL+V (Command+V).If you do no do steps 7-10 just make a note of where your images are on your computer.
Andover
- AndoverFabrics.com > Collections > choose fabric line > Quilts and Downloads tab > Download button
- Extract the ZIP file (Windows only)
- Import the images into EQ8
Note: There are no rulers on the fabric images so you cannot verify the scale unless you have the fabric. Most swatches are 72 dpi (which is the referred dpi for EQ8). If the swatches are high resolution you will need to import those fabrics individually to the Image Worktable and change the resolution to 72 dpi.
Art Gallery Fabrics
- ArtGalleryFabrics.com > Get Inspired > Fabrics > All Fabric Collections > choose fabric line > Download JPG Swatches
- Extract the ZIP file (Windows only)
- Import the images into EQ8
Note: There are no rulers on the fabric images so you cannot verify the scale unless you have the fabric. Many of the swatches are high resolution. You will need to import those fabrics individually to the Image Worktable and change the resolution to 72 dpi.
Benartex
- Benartex.com > Fabric Gallery > choose fabric line
- Click on a fabric image (Note the size references in writing or on the ruler.)
- Right click and choose Save Image as.
- Navigate to where you would like the image saved.
- Click Save
- Repeat for each fabric you’d like to import.
- Import those fabrics individually to the Image Worktable and change the resolution to 72 dpi.
- Check the fabric scale. Refer back the size as noted in Step 2.
Clothworks
- Clothworks.com > Fabrics > choose fabric line > Download Images
- Extract the ZIP file (Windows only)
- Choose the swatches with rulers (if possible).
- Import those fabrics individually to the Image Worktable and change the resolution to 72 dpi.
- Check the fabric scale if your swatches have rulers.
Connecting Threads
Some lines on Connecting Threads site have special Electric Quilt Downloads. Here is how to install these special downloads.
- ConnectingThreads.com > Fabric > Fabric Collections > CT Exclusives > choose a fabric line > Electric Quilt Download
- Extract the ZIP file (Windows only)
- Navigate to your My EQ8 folder.
On a Windows computer it is located in (My) Documents > My EQ8
Read about where to find the My EQ8 folder on a Mac. - Open the Add-on Libraries folder.
- Create a new folder and name it the manufacturer’s name (Connecting Threads).
- Move the .FAB file into the new folder (Connecting Threads).
- Open EQ8 > Fabric Library to use the fabrics
Other lines on Connecting Threads site do not have the special Electric Quilt Downloads. If you do not see the Electric Quilt Download option listed then follow the directions below for Other Fabric Companies.
Cotton and Steel Fabrics
- CottonAndSteelFabrics.com > Seasons > choose a Season > choose a fabric line
- Click on a fabric image (Note the size references in writing or on the ruler.)
- Right click and choose Save Image as.
- Navigate to where you would like the image saved.
- Click Save
- Repeat for each fabric you’d like to import.
- Import those fabrics individually to the Image Worktable and change the resolution to 72 dpi.
- Check the fabric scale. Refer back the size as noted in Step 2.
FreeSpirit Fabrics
- FreeSpiritFabrics.com > Fabric Lines > choose a category > choose a fabric line > Download Collection
- Extract the ZIP file (Windows only)
- Import those fabrics individually to the Image Worktable and change the resolution to 72 dpi.
- Check the fabric scale.
Henry Glass Fabrics
- HenryGlassFabrics.net > Fabric Lines > choose a category > choose a fabric line > Download Collection
- Extract the ZIP file (Windows only)
- Import those fabrics individually to the Image Worktable and change the resolution to 72 dpi, if needed.
Note: There are no rulers on the fabric images so you cannot verify the scale unless you have the fabric.
Hoffman California International Fabrics
- HoffmanCaliforniaFabrics.net > Fabrics > choose a fabric line
- Click on a fabric image.
- Right click and choose Save Image as.
- Navigate to where you would like the image saved.
- Click Save
- Repeat for each fabric you’d like to import.
- Import those fabrics individually to the Image Worktable and change the resolution to 72 dpi.
Note: There are no rulers on the fabric images so you cannot verify the scale unless you have the fabric. Many of the fabrics are large prints. You may want to crop to the repeat.
Island Batiks
- IslandBatik.com > Fabric > Collections (from the menu) > Collections (one the side) > Season
- Click on a fabric image.
- Right click and choose Save Image as.
- Navigate to where you would like the image saved.
- Click Save
- Repeat for each fabric you’d like to import.
- Import those fabrics individually to the Image Worktable and change the resolution to 72 dpi.
Note: There are no rulers on the fabric images so you cannot verify the scale unless you have the fabric.
Marcus Brothers
- MarcusFabrics.com > Collections > choose a fabric line
- Click Click here to download the collection
- Extract the ZIP file (Windows only)
- Import those fabrics individually to the Image Worktable and change the resolution to 72 dpi.
- Repeat for each fabric you’d like to import.
Note: There are no rulers on the fabric images so you cannot verify the scale unless you have the fabric.
Maywood Studios
- MaywoodStudio.com > Fabric > choose a fabric collection > click ↓ Collection Images
- Extract the ZIP file (Windows only)
- Import those fabrics individually to the Image Worktable and change the resolution to 72 dpi.
- Repeat for each fabric you’d like to import.
Note: There are no rulers on the fabric images so you cannot verify the scale unless you have the fabric.
Michael Miller Fabrics
- MichaelMillerFabrics.com > Shop > Collections > choose a fabric line > click on a fabric image > click Enlarge Image below the fabric preview
- Note the size references in writing or on the ruler.
- Right click and choose Save Image as.
- Navigate to where you would like the image saved.
- Click Save
- Repeat for each fabric you’d like to import.
- Import those fabrics individually to the Image Worktable and change the resolution to 72 dpi.
- Check the fabric scale. Refer back the size as noted in Step 2.
Moda
- ModaFabrics.com > Inspiration + Resources > Fabric Downloads
- Locate or use the Search feature to find the fabric you want
- There is a column for JPG images, click the icon to the right of the fabric line name to download.
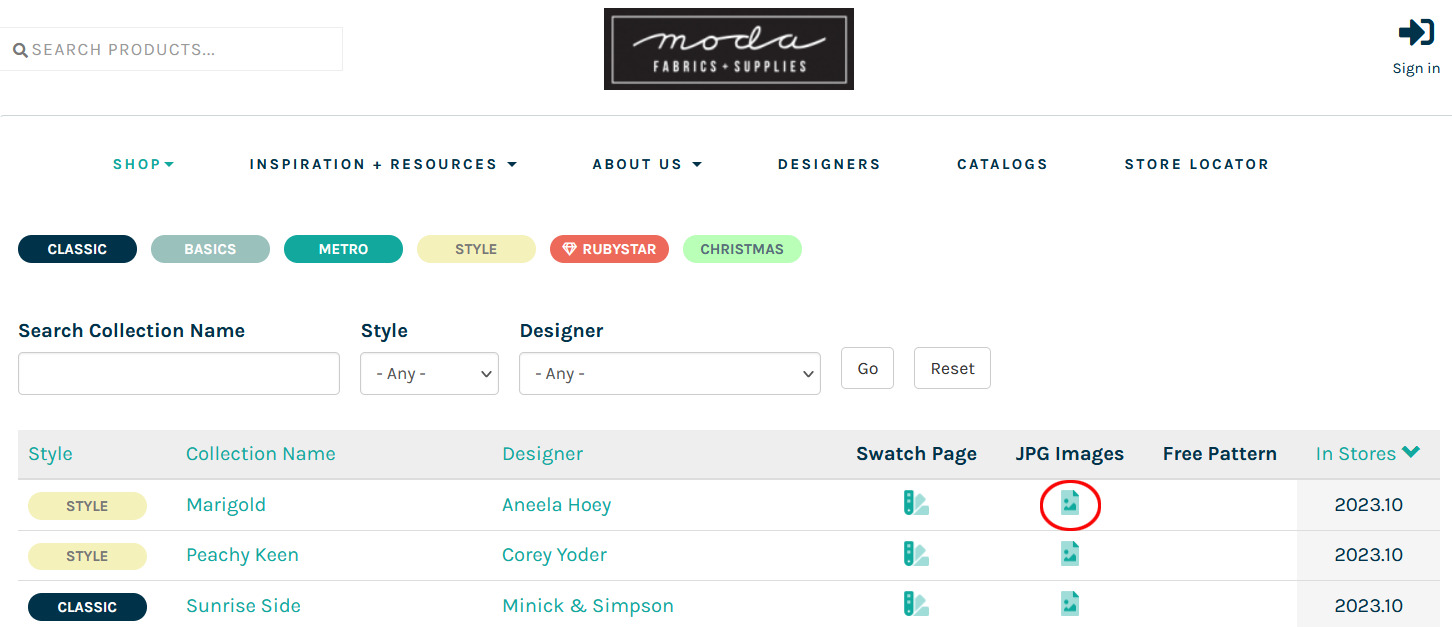
- Extract the ZIP file (Windows only)
- Check the images in File Explorer (Windows) or Finder (Mac). Moda includes extra images you may want to delete.
Note: There are ruler images included however, Moda’s swatches are usually to scale.
If the fabrics are to scale and 72 dpi you can import all the fabrics at once. If not, import those fabrics individually to the Image Worktable and change the resolution to 72 dpi. Also check the fabric scale.
Northcott
- Northcott.com > Products > Choose a category > Choose fabric line > Click the Download Fabric Files button
- Extract the ZIP file (Windows only)
- Import the images into EQ8
Note: Northcott provides nice fabrics that are typically at 100% scale. However, some are large 24″ x 24″ images. We highly recommend you import them individually to the Image Worktable, use the Crop tool to crop to a smaller size (find the repeat if possible), then Add as Fabric. Importing several of these large images via the Fabric Library will make your EQ8 run very slowly.
Riley Blake Designs
- RileyBlakeDesigns.com > Fabric > choose a category > choose a fabric line > click on a fabric image
- Note the size references in writing or on the ruler.
- Right click and choose Save Image as.
- Navigate to where you would like the image saved.
- Click Save
- Repeat for each fabric you’d like to import.
- Import those fabrics individually to the Image Worktable and change the resolution to 72 dpi.
- Check the fabric scale. Refer back the size as noted in Step 2.
Robert Kaufman Fabrics
- RobertKaufman.com > click All Fabrics > choose a fabric line > click on a fabric image
- Note the size references in writing or on the ruler.
- Right click and choose Save Image as.
- Navigate to where you would like the image saved.
- Click Save
- Repeat for each fabric you’d like to import.
- If the fabrics are to scale and 72 dpi you can import all the fabrics at once. If not, import those fabrics individually to the Image Worktable and change the resolution to 72 dpi. Also check the fabric scale.
Studio e Fabrics
- StudioeFabrics.net > Fabric Lines > Choose a category
- • Some collections have a link to Download Collection, if so click Download Collection then Extract the ZIP file (Windows only).
• If the collection does not have a link to Download Collection right click on each fabric and choose Save Image as then navigate to where you would like the image saved and click Save. Repeat for each fabric you’d like to import. - Import those fabrics individually to the Image Worktable and change the resolution to 72 dpi. Refer back the size as noted in Step 2.
Note: There are no rulers on the fabric images so you cannot verify the scale unless you have the fabric.
Timeless Treasures
- TTFabrics.com > Fabric Collections > choose a category > choose a fabric line > click on a fabric image
- Right click and choose Save Image as.
- Navigate to where you would like the image saved.
- Click Save
- Repeat for each fabric you’d like to import.
- Import those fabrics individually to the Image Worktable and change the resolution to 72 dpi.
Note: There are no rulers on the fabric images so you cannot verify the scale unless you have the fabric.
Other Fabric Companies
For manufacturers not listed above, you can often still right-click on a fabric swatch and from the pop-up menu click Save Image As.
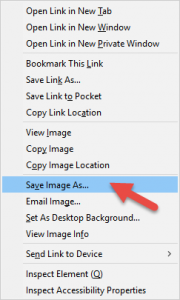
You can save it to your My EQ8 > Images folder (or wherever you prefer), then import it into EQ8.


 Electric Quilt 8
Electric Quilt 8

