Print Preview
The print preview allows you to view the printout before you print on paper. You can zoom, copy, paste, delete, rotate and rearrange depending on the type of printout. Any changes that are made will be lost once the print preview is closed. If you want to save your preview changes, use the Save as PDF button.
![]()
Click the Print button (Ctrl+P or Cmd+P) to open the print dialog to verify the printer and number of copies to print.
Click the Save as PDF button (Ctrl+S or Cmd+S) to open the dialog to name the PDF and choose a folder for saving.
Click the Help button to open the online support site for BlockBase+.
Click the Close button to close print preview.
Print Preview Toolbar
The print preview toolbar appears in the upper right of the window.
![]()
Select 
This is the default button. Click the Select button and then click directly on a patch you want to work with. The patch outline will turn red indicating it is selected. Only one patch can be selected at a time. (Keyboard shortcut: V)
This button is disabled for Print Block, Print Rotary Cutting, and Print Favorites.
Pan 
Using the Pan button, or “hand,” you can move your view of the pages horizontally or vertically. This is especially useful when zoomed in on a large preview of several pages. To use it, press and hold the left mouse button as you drag. The pages of the print preview will move as you drag. This button is a substitute for using the horizontal and vertical scrollbars. (Keyboard shortcut: H)
Copy 
This button is enabled whenever you have a patch selected. Click Copy to copy the current selection to the clipboard. (Keyboard shortcut: Ctrl+C or Cmd+C)
This button is disabled for Print Block, Print Rotary Cutting, and Print Favorites.
Paste 
This button is enabled whenever something has been copied to the clipboard. Click Paste to paste the contents of the clipboard to the print preview. (Keyboard shortcut: Ctrl+V or Cmd+V)
This button is disabled for Print Block, Print Rotary Cutting, and Print Favorites.
Delete 
This button is enabled whenever you have a patch selected. Click Delete to remove the current selection from the print preview. (Keyboard shortcut: Delete)
This button is disabled for Print Block, Print Rotary Cutting, and Print Favorites.
Zoom In 
Click the Zoom In button to zoom in 10%. Continue to click until you’ve reached the zoom level desired. (Keyboard shortcut: Ctrl++ or Cmd++)
When you have reached the limit of zoom in, this button will disable.
Zoom Out 
Click the Zoom Out button to zoom out 10%. Continue to click until you’ve reached the zoom level desired. (Keyboard shortcut: Ctrl– or Cmd–)
When you have reached the limit of zoom out, this button will disable.
Marquee Zoom 
Click the Marquee Zoom button. Then click and hold the left mouse button and drag a box around the area you want to zoom. Release the mouse to see the zoomed view. (Keyboard shortcut: Z)
When you have reached the limit of zoom in, this button will disable.
Fit All 
Click the Fit All button to adjust the preview to display all the pages of the printout on-screen. (Keyboard shortcut: Ctrl+0 or Cmd+0)
Fit Page 
Click the Fit Page button to adjust the height of the preview to show the first page of the printout. (Keyboard shortcut: Ctrl+F or Cmd+F)
1” Scale Square 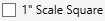
Click to place a check in the 1” Scale Square button to display the scale square on page 1 of the printout. The scale square can be copied, pasted, moved and positioned anywhere on any page. Measure this square after printing to ensure that your printer or PDF file is printing the proper size.
This option is disabled for Print Block, Print Rotary Cutting, and Print Favorites.
See Also
- Zooming in Print Preview
- BlockBase+ Print Block Dialog
- BlockBase+ Print Foundation Pattern Dialog
- BlockBase+ Print Templates Dialog
- BlockBase+ Print Rotary Cutting Chart
- Move and Rotate Templates
- Move and Rotate Foundation Sections
- Printing Large Patterns
- Scale Square is Not 1 Inch
- Print BlockBase+ Favorites

 BlockBase+
BlockBase+

